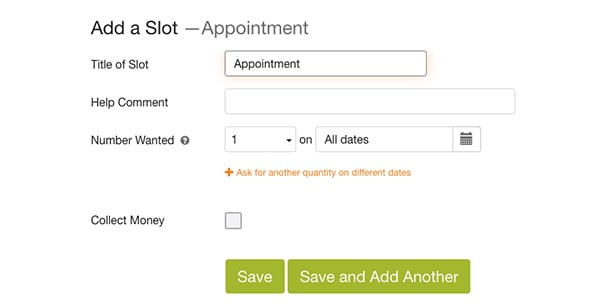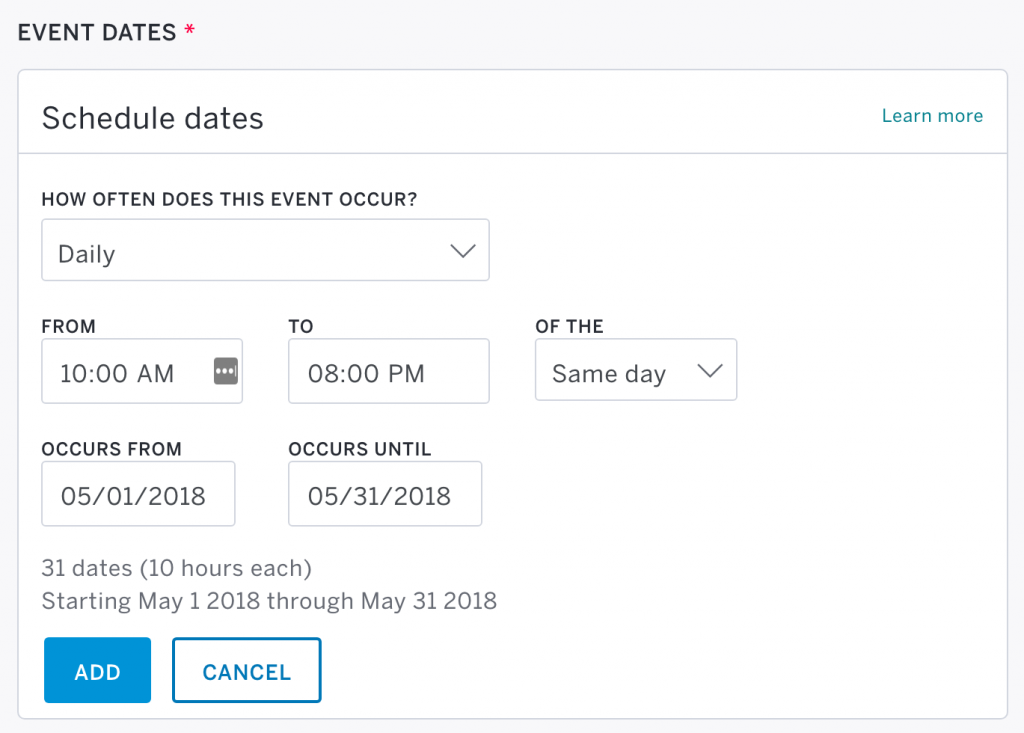Sign Up For Time Slots App
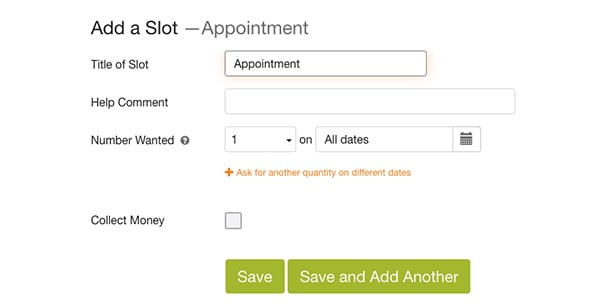
Sign Up For Time Slots App Play

Sign Up For Time Slots Online
Learning Apps > Calendar > Appointment SlotsUsing appointment slots The appointment slots feature lets you set one period of time on your calendar, divided into available time slots for people to reserve. For instance, professors can have their students reserve time during office hours each week, or the library could let anyone visiting their website schedule an appointment for a room during a set time period. Note that in order to reserve one of your appointment slots, people will need to have a Google Calendar account themselves. But it's free and easy for them to create an account, so don't let that stop you from creating appointment slots!
This is a handy tool with many possibilities. Read on to learn how to set up and start using it. Set up appointment slots- Sign in to your Georgia Southern Google account and go to your calendar
- Make sure that you're in Week view or any Day view, since the appointment slots can't be created when you're using any of the other Calendar views.
- Click anywhere in the calendar grid. In the event bubble that pops up, click Appointment slots.
- Indicate the details for the appointment slots using these fields:
- What: Enter a short title for the appointment slots, like 'Professor Brown’s Office Hours.'
- Calendar drop-down menu: Choose the calendar in which you'd like to create the appointment slots.
- Offer as a single appointment: Select this button if the entire time will be used for one appointment.
- Split into smaller slots: Select this option if you'd like to allow multiple appointments to be scheduled during the block of time. Simply select and indicate the duration for each appointment (in minutes) in the text box to the right.
- If you're all finished, click Create slots on the bubble, or continue to the next step to add more details to your appointment slots.
- Click Edit details to open the appointment slots details page and add more information, such as a location or description, or to make the appointment block repeat. To make the appointment block recur, click the Repeat checkbox to choose your settings. Read more about repeating events.
- If other people should be present during the appointment slot, you can invite them using the Add Guests field. For instance, a professor may want their assistant to be there during office hours and could invite them using this feature.
Note: Anyone that you add here will be invited to every individual appointment throughout the block of time, and will also receive an email each time someone reserves an appointment. To show the event to people who might reserve an appointment slot, give them the appointment page's URL that's listed at the top of the event details page
- When you're finished, click Save.
You're all set up! Your appointment block will display as a single event on your calendar and the calendars of any invitees. You'll be able to distinguish the appointment block from other events by its striped pattern. Once actual appointments are booked, they'll appear as regular events overlapping with the striped appointment block. Booking Appointments (visitors)To let people start booking appointments, simply direct them to the appointment page. ** You can find the URL for your appointment page at the top of the set-up page, which you can access via the Edit details link.
Visitors to this page will see a calendar showing the available appointments. They’ll also see their own calendar overlaid on the appointment page, making it easy to see what times work for them.
To book an appointment, visitors simply click one of the available appointment buttons and click Save. Visitors can also edit other fields in the popup to make changes to the title, location, and event description.
Appointments that have been booked won’t be visible to future visitors to the appointment page.
Attendees can cancel their appointment by deleting or declining the event on their own calendar, which will appear as a decline on your calendar. The appointment then becomes bookable for future visitors to the appointment page. |
|
Sign Up For Time Slots App Download
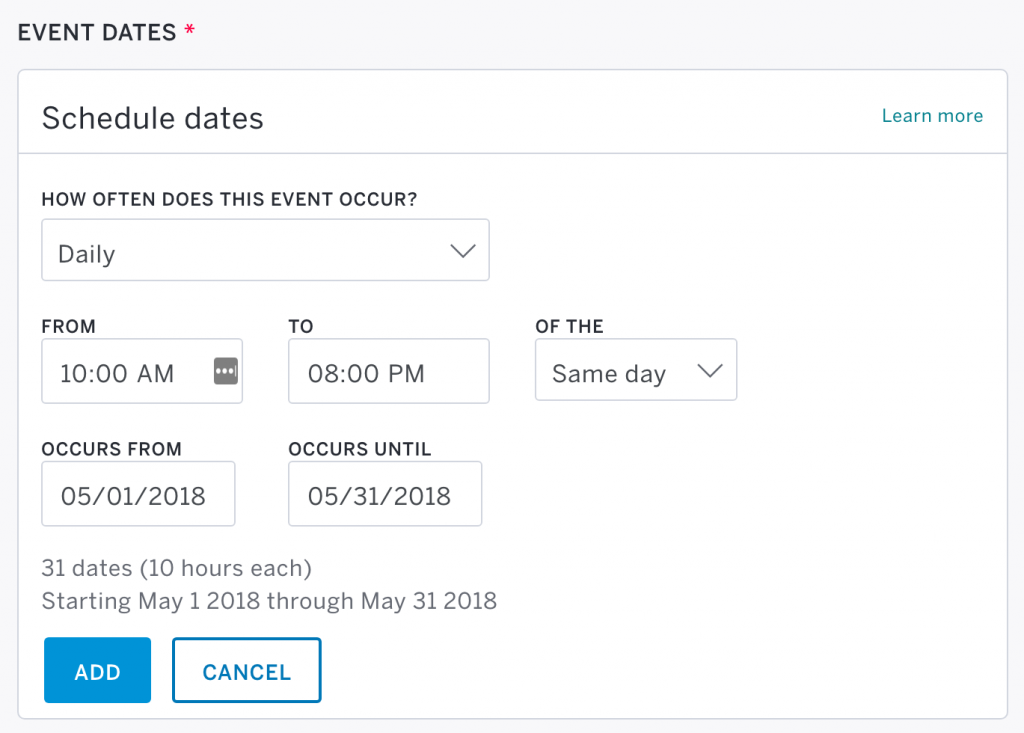
Appointment Slots field gives you the chance to customize the slots as well. You can change the single slot duration according to your appointment needs, also set the start and end times, define lunch breaks, limit the maximum number of appointments per day and even set vacation days in which you would be unavailable to accept appointments. Click on the date you want to set the appointment slots for In the event box, click 'Appointment slots' Enter the details of the appointment You can choose to set the time as a single appointment, or divide it up into smaller appointments by changing the setting for 'type'. Clients can use the Manual Time Slot Creator to add, modify, or delete individual time slots, or reduce or increase the number of spots within a slot. To make bulk changes, review the current list of slots, make the changes necessary (change the number of Max Appts spots, check the Delete option) and then click Update All Slots.